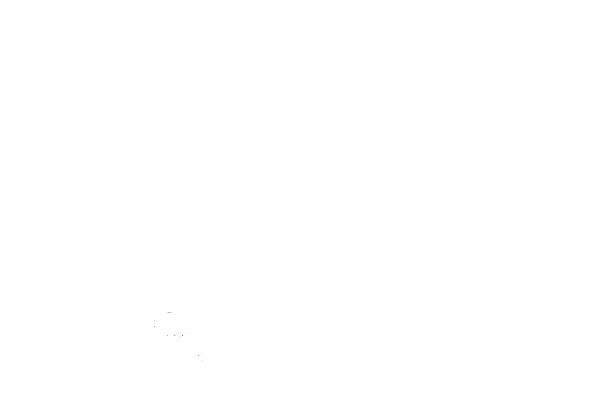E-Mail-Signatur
Sie befinden sich auf der Startseite.

Dort klicken Sie auf "Mein Konto".
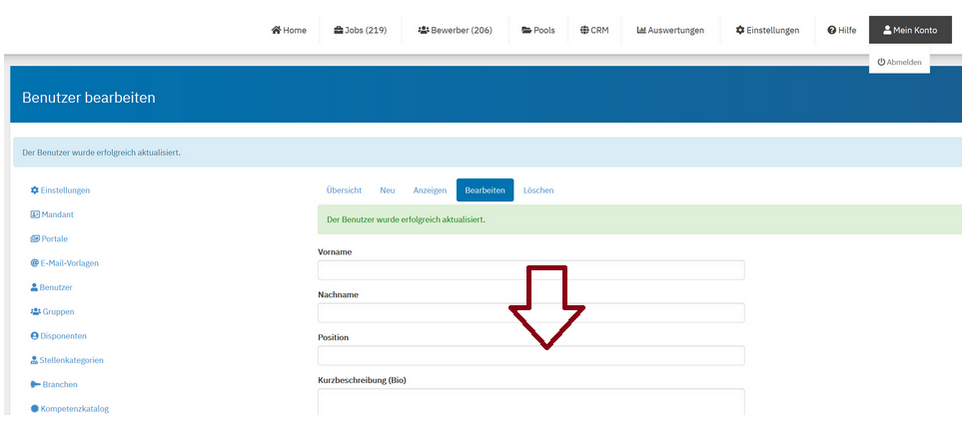
Hier scollen Sie nach unten bis Sie den Bereich "E-Mail-Signatur" finden.
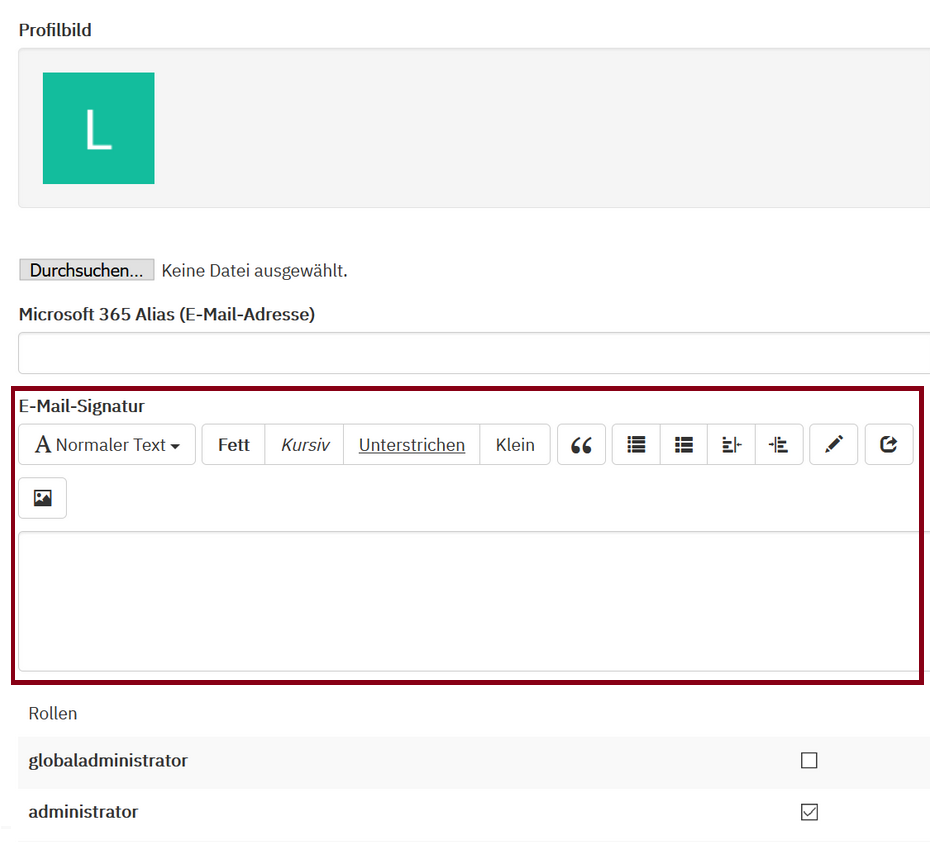
Im Eingabfeld des Editors können Sie Ihre persönliche Signatur eintragen.
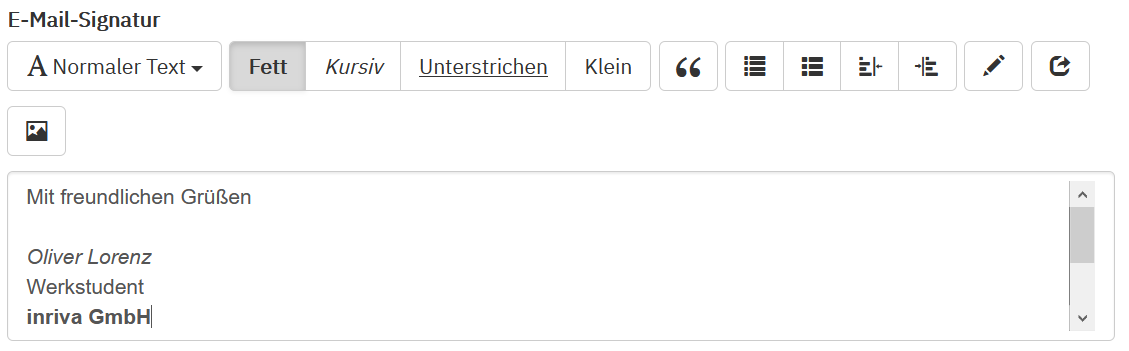
Zum Speichern müssen Sie auf der selben Seite nach unten scrollen und auf "Benutzerdaten aktualisieren" klicken.
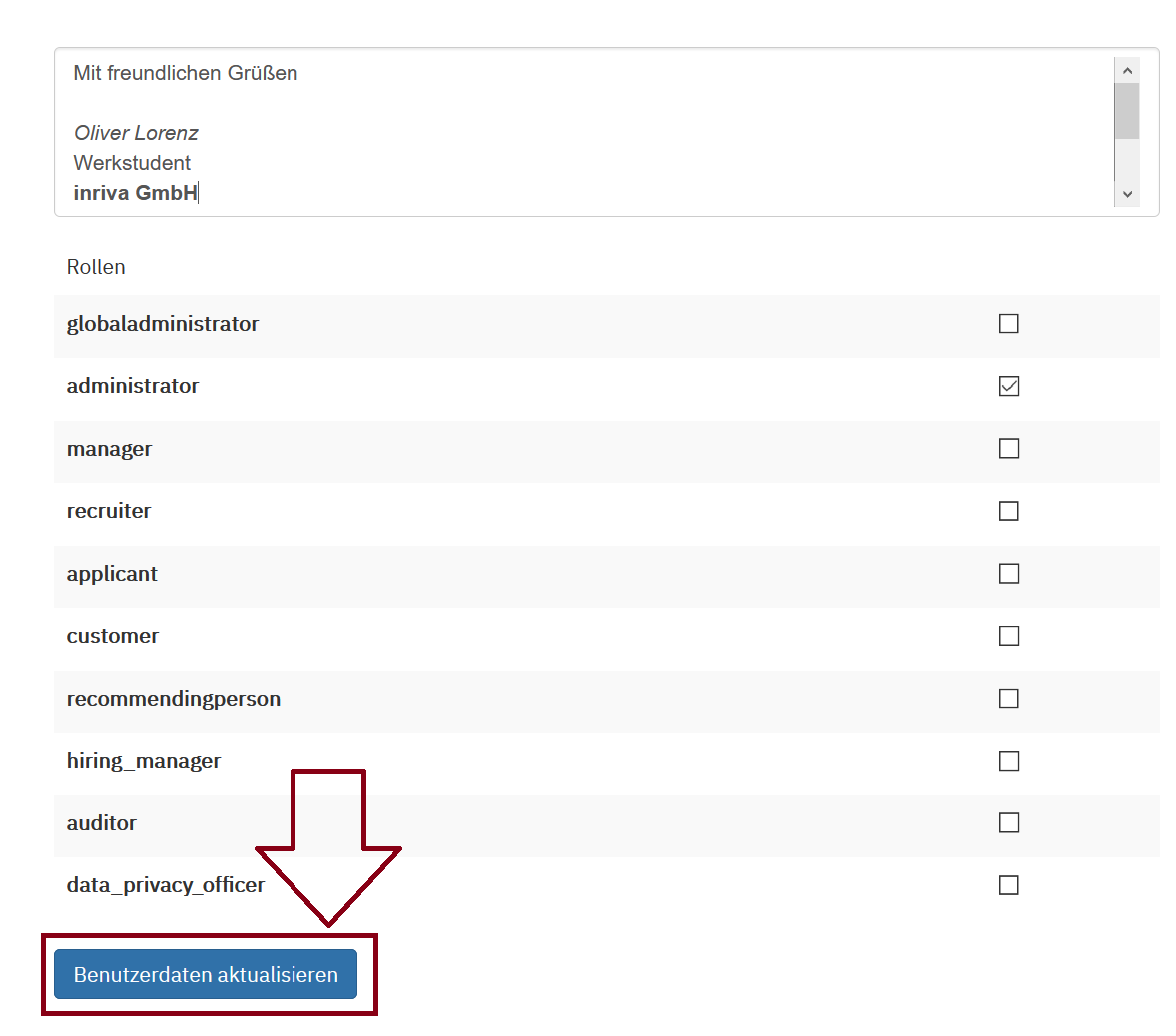
Ihnen wird nun bestätigt, dass die Speicherung erfolgreich war.
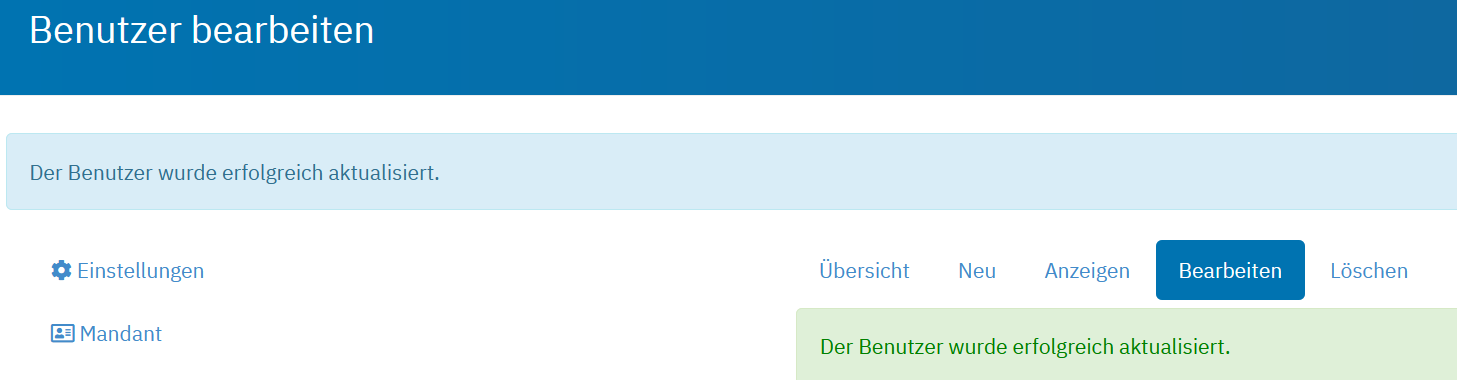
Sie können nun einen Bewerber aufrufen und über den Button "E-Mail senden" die Email Funktion aufrufen.
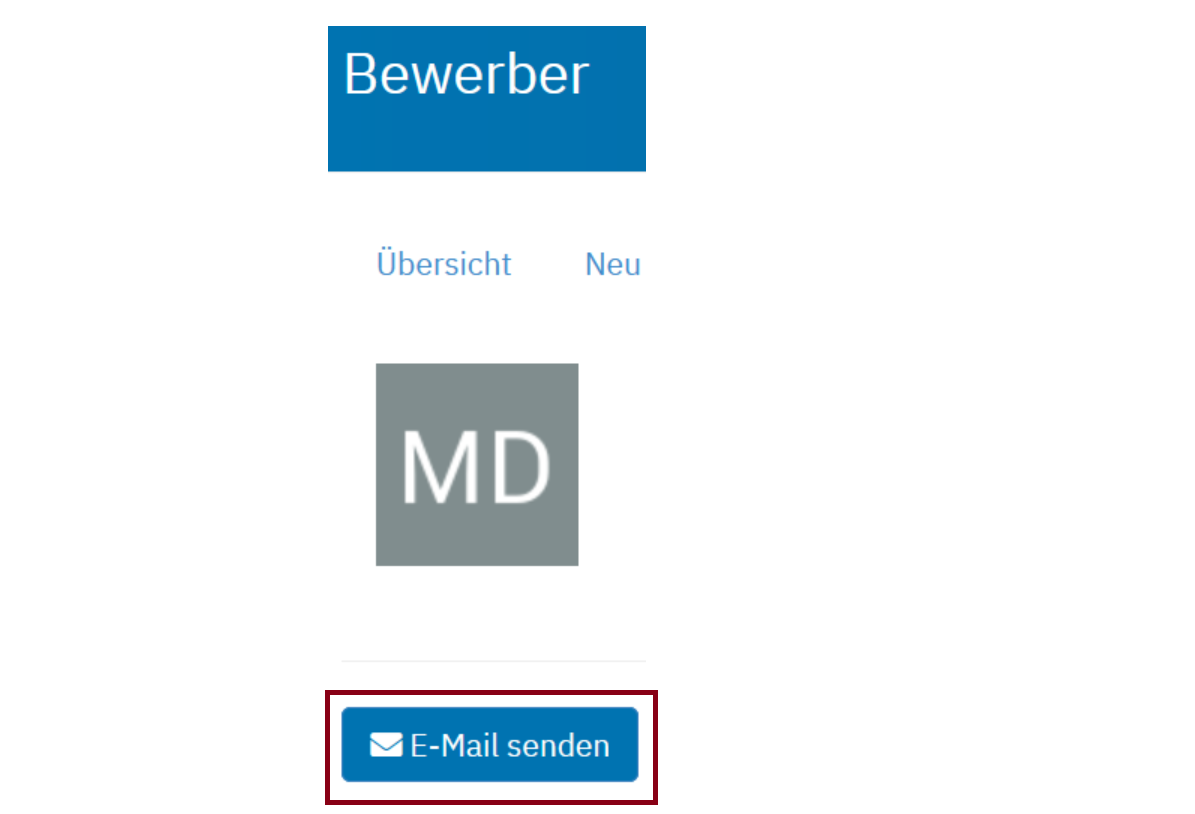
Es öffnet sich eine neue Seite zum E-Mail schreiben in einem neuen Fenster.
Ihre persönlich erstellte Signatur wurde im Editor automatisch eingefügt.
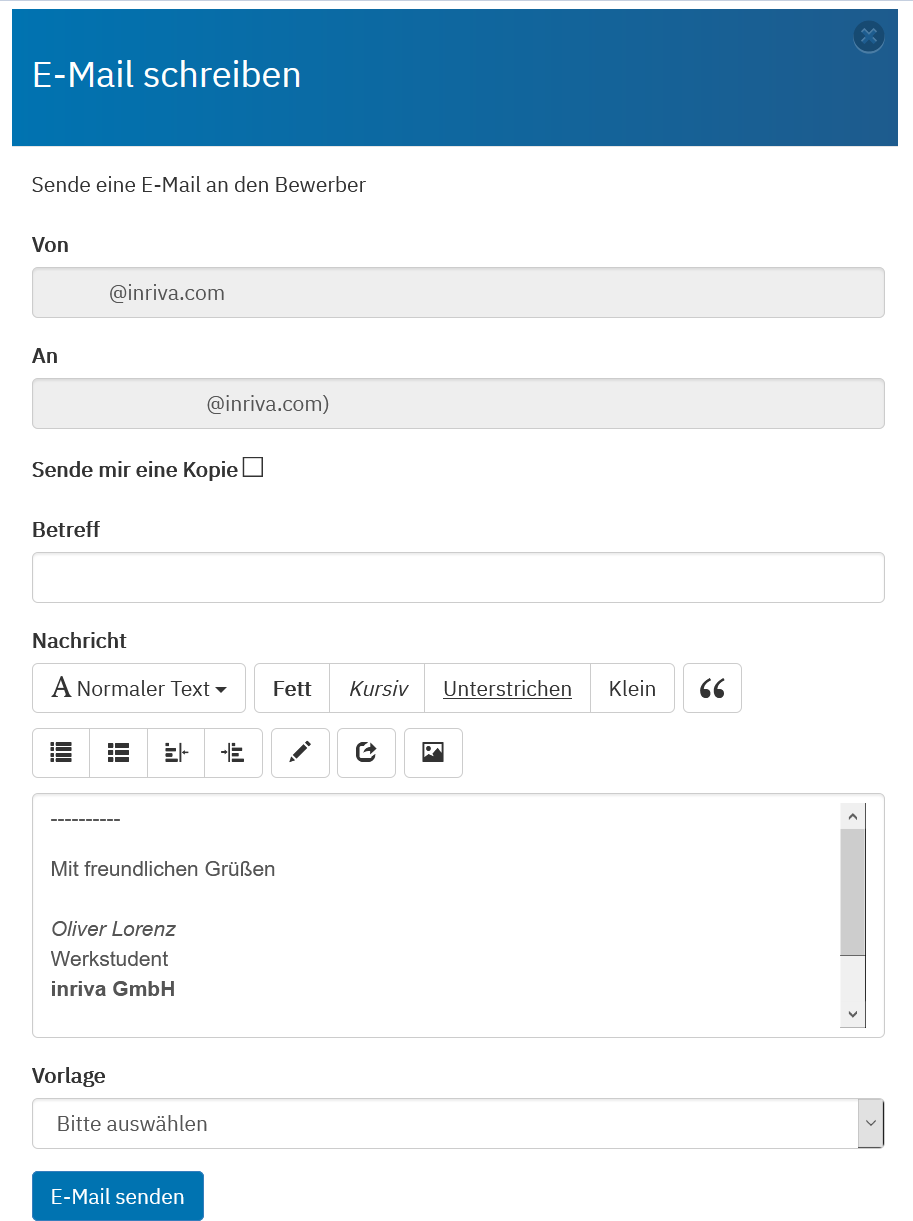
Hinweis: Ihre Absender E-Mail Adresse sowie die Empfänger E-Mail Adresse des Bewerbers werden automatisch eingefügt und können hier nicht verändert werden.
Im Bereich "Vorlage" können Sie eine Ihrer hinterlegten Vorlagen auswählen.
(Zum nachlesen, wie eine Vorlage erstellt wird können Sie diesen Link öffnen http://help.inriva.com/de-form/articles/4479478-e-mail-vorlagen)
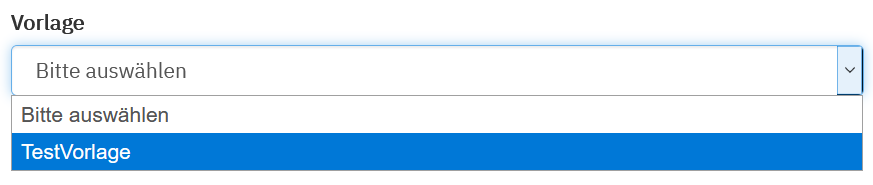
Ihre ausgewählte Vorlage erscheint über Ihrer Signatur im Editor.
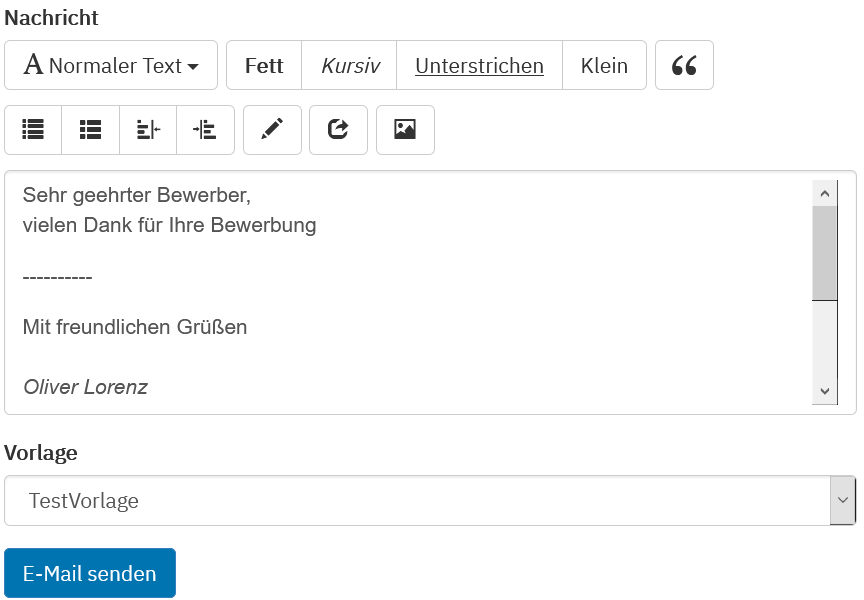
Über "E-Mail senden" verschicken Sie Ihre E-Mail. Gleichzeitig wird das Fenster geschlossen und Sie werden zurück auf die Bewerberseite geleitet, dort erscheint nun die Mitteilung "Die E-Mail wurde verschickt!".
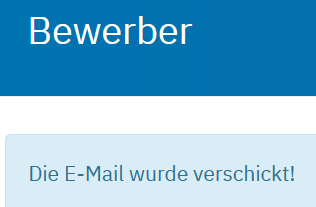
Ihre E-Mail kommt beim Empfänger genau so an, wie Sie diese im Editor gestaltet haben.